摘要:要更改电脑的下载路径,首先需要打开浏览器设置,找到下载设置选项。用户可以更改默认下载路径,选择新的文件夹或驱动器来保存下载的文件。用户还可以根据需要为每个浏览器设置不同的下载路径。更改下载路径有助于更好地管理电脑中的文件,避免下载内容占据重要位置或混淆文件位置。建议定期清理和整理下载文件夹,保持电脑整洁有序。
本文目录导读:
- 了解默认下载路径
- 更改下载路径的方法
- 注意事项
在日常使用电脑的过程中,下载文件是不可避免的,如果不进行正确的设置,下载的文件可能会默认保存在固定的位置,这可能会导致存储空间混乱,甚至可能因误删除重要文件而造成损失,了解如何更改电脑下载路径是非常必要的,本文将详细介绍如何更改电脑下载路径,以帮助读者更好地管理自己的电脑文件。
了解默认下载路径
在更改电脑下载路径之前,首先需要了解默认下载路径的位置,Windows系统的默认下载路径是“C:\Users\用户名\Downloads”,而Mac系统的默认下载路径则是用户的主目录下的“Downloads”文件夹,这些默认路径在大多数情况下都能满足基本需求,但随着时间的推移,文件数量的增加,可能会造成存储空间的混乱,更改下载路径成为了一个值得考虑的选择。
更改下载路径的方法
1、Windows系统
(1)浏览器更改
对于大多数用户来说,通过浏览器下载文件是最常见的,可以在浏览器设置中找到下载选项,然后更改下载路径,以Chrome浏览器为例,可以在设置中找到“高级”选项,然后点击“下载”,在下载位置中选择新的路径即可,其他浏览器如Firefox、Edge等也有类似的设置选项。
(2)系统更改
除了浏览器设置外,还可以通过系统设置来更改下载路径,在Windows系统中,可以右键点击“此电脑”,选择“属性”,然后在系统属性中找到“高级系统设置”,在系统属性窗口中,点击“环境变量”按钮,在系统变量区域找到“TMP”变量,修改其值为你想要的新路径即可。
2、Mac系统
(1)Finder更改
在Mac系统中,可以通过Finder来更改下载路径,找到“Finder”图标,点击“偏好设置”,然后选择“通用”,在通用设置窗口中,可以看到一个名为“下载位置”的选项,点击该选项可以选择新的路径。
(2)使用终端命令
除了通过Finder设置外,还可以使用终端命令来更改下载路径,打开终端应用程序,然后输入相应的命令来更改下载路径,需要注意的是,使用终端命令需要一定的计算机知识,如果不熟悉操作,建议寻求专业人士的帮助。
注意事项
在更改电脑下载路径时,需要注意以下几点:
1、权限问题:在更改路径时,需要确保你有足够的权限来访问和修改目标文件夹,如果没有足够的权限,可能会导致更改失败。
2、目标文件夹的容量:在更改下载路径时,需要确保目标文件夹有足够的容量来存储下载的文件,如果目标文件夹的容量不足,可能会导致下载失败或文件损坏。
3、软件兼容性:某些软件可能默认将文件下载到特定位置,如果更改了下载路径,可能会导致软件无法正常运行,在更改下载路径后,需要确保软件的正常运行。
4、恢复默认设置:如果不小心更改了错误的设置或遇到了问题,可以尝试恢复默认设置,在Windows系统中,可以通过系统还原点来恢复默认设置;在Mac系统中,可以通过重置Finder的设置来恢复默认下载路径。
通过本文的介绍,相信读者已经了解了如何更改电脑下载路径,在实际操作中,需要根据自己的需求和电脑系统来选择合适的方法,在更改下载路径时,需要注意权限问题、目标文件夹的容量、软件兼容性和恢复默认设置等问题,希望本文能够帮助读者更好地管理电脑文件,提高工作和学习效率。
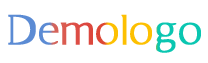
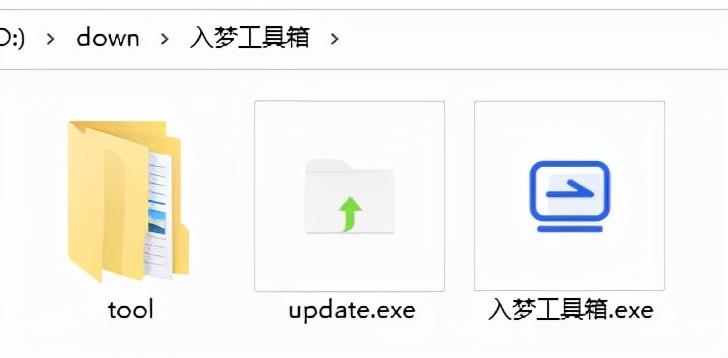
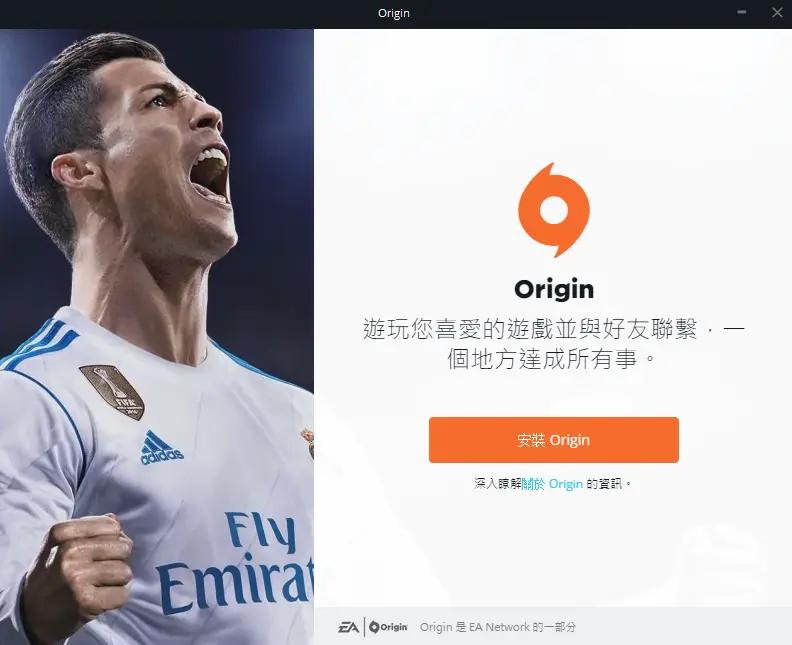
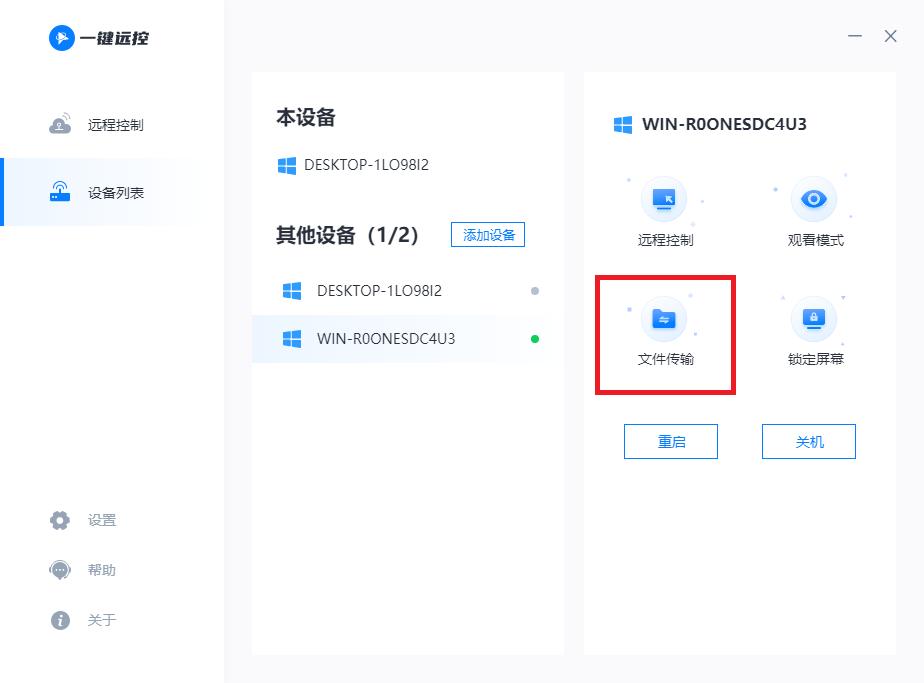
 京公网安备11000000000001号
京公网安备11000000000001号 京ICP备11000001号
京ICP备11000001号
还没有评论,来说两句吧...