摘要:本指南详细介绍了如何在Mac上下载并安装Windows系统。访问Microsoft官网或相关渠道购买Windows系统镜像。通过Boot Camp Assistant工具在Mac上创建可安装Windows的分区。将Windows系统镜像写入准备好的U盘或外部硬盘。在Mac上启动并安装Windows系统。本指南提供步骤清晰,适合初学者操作。
本文目录导读:
- 准备阶段
- 下载Windows系统镜像
- 制作Windows启动盘
- 在Mac上安装Windows系统
- 常见问题及解决方案
随着科技的不断发展,许多用户在使用Mac电脑的同时,也需要运行Windows系统,这可能是由于某些特定软件或游戏只能在Windows环境下运行,或者用户习惯使用Windows操作系统等原因,如何在Mac上下载并安装Windows系统呢?本文将详细介绍这一过程。
准备阶段
在开始下载和安装Windows之前,你需要做好以下准备工作:
1、一台Mac电脑。
2、一个可用的Windows系统安装盘(如Windows 10),你可以从微软官方网站或其他正规渠道购买。
3、一个足够容量的U盘或外部存储设备,用于制作启动盘。
4、了解你的Mac硬件配置,以确保Windows系统的兼容性。
下载Windows系统镜像
由于Windows系统并没有直接为Mac提供下载链接,因此你需要通过其他途径获取Windows系统镜像,以下是两种常见的方法:
1、购买正版Windows系统安装盘:你可以从微软官方网站或其他正规渠道购买Windows系统安装盘,然后将其刻录到U盘或外部存储设备上。
2、使用第三方软件:有些第三方软件如Parallels Desktop或VMware Fusion可以在Mac上模拟运行Windows系统,这些软件通常包含Windows系统镜像,你可以通过购买这些软件来获取Windows系统镜像。
制作Windows启动盘
在获取Windows系统镜像后,你需要将其制作成可启动的Windows安装盘,以下是详细步骤:
1、将系统镜像文件下载到Mac电脑上。
2、插入一个足够容量的U盘或外部存储设备。
3、打开“磁盘工具”(Disk Utility),找到你的U盘或外部存储设备,并将其抹掉(即清空所有数据)。
4、使用第三方软件(如WinToBootstr)将系统镜像文件制作成可启动的Windows安装盘。
在Mac上安装Windows系统
制作好Windows启动盘后,你就可以开始在Mac上安装Windows系统了,以下是详细步骤:
1、在Mac上启动电脑,并在启动时按住"Option"键(或"Alt"键)。
2、选择从Windows启动盘启动。
3、按照屏幕上的指示进行安装,在安装过程中,你需要选择自定义安装,并选择一个分区来安装Windows系统。
4、完成安装后,你将看到两个操作系统选项:macOS和Windows,你可以通过选择启动时按住"Option"键来切换不同的操作系统。
常见问题及解决方案
在安装过程中,你可能会遇到一些常见问题,如兼容性问题、驱动问题等,以下是常见问题的解决方案:
1、兼容性问题:确保你的Mac硬件配置与Windows系统版本兼容,如果不确定,请查看微软和苹果官方网站的相关说明。
2、驱动问题:在安装完Windows系统后,可能需要安装一些驱动程序以确保硬件的正常运行,你可以前往苹果官方网站下载相关驱动,或者使用第三方驱动管理软件。
3、分辨率问题:在切换到Windows系统后,可能会发现屏幕分辨率不正常,这通常是因为显卡驱动未正确安装或配置问题,你可以尝试重新安装显卡驱动或调整屏幕分辨率设置。
在Mac上下载并安装Windows系统需要一定的步骤和准备,但只要按照本文的指南进行操作,你应该可以成功完成这一过程,在安装过程中要注意备份重要数据,并遵循官方指南进行操作,如果遇到任何问题,请查看本文的常见问题及解决方案部分,或寻求专业的技术支持。
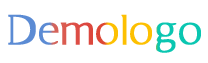

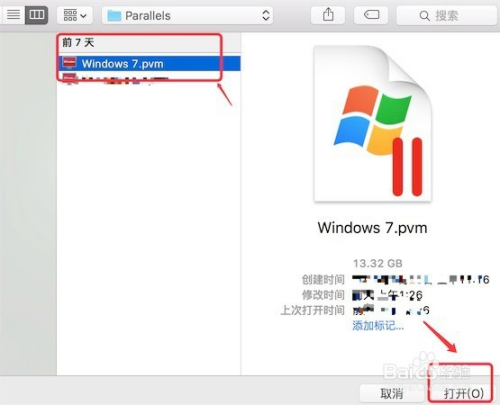
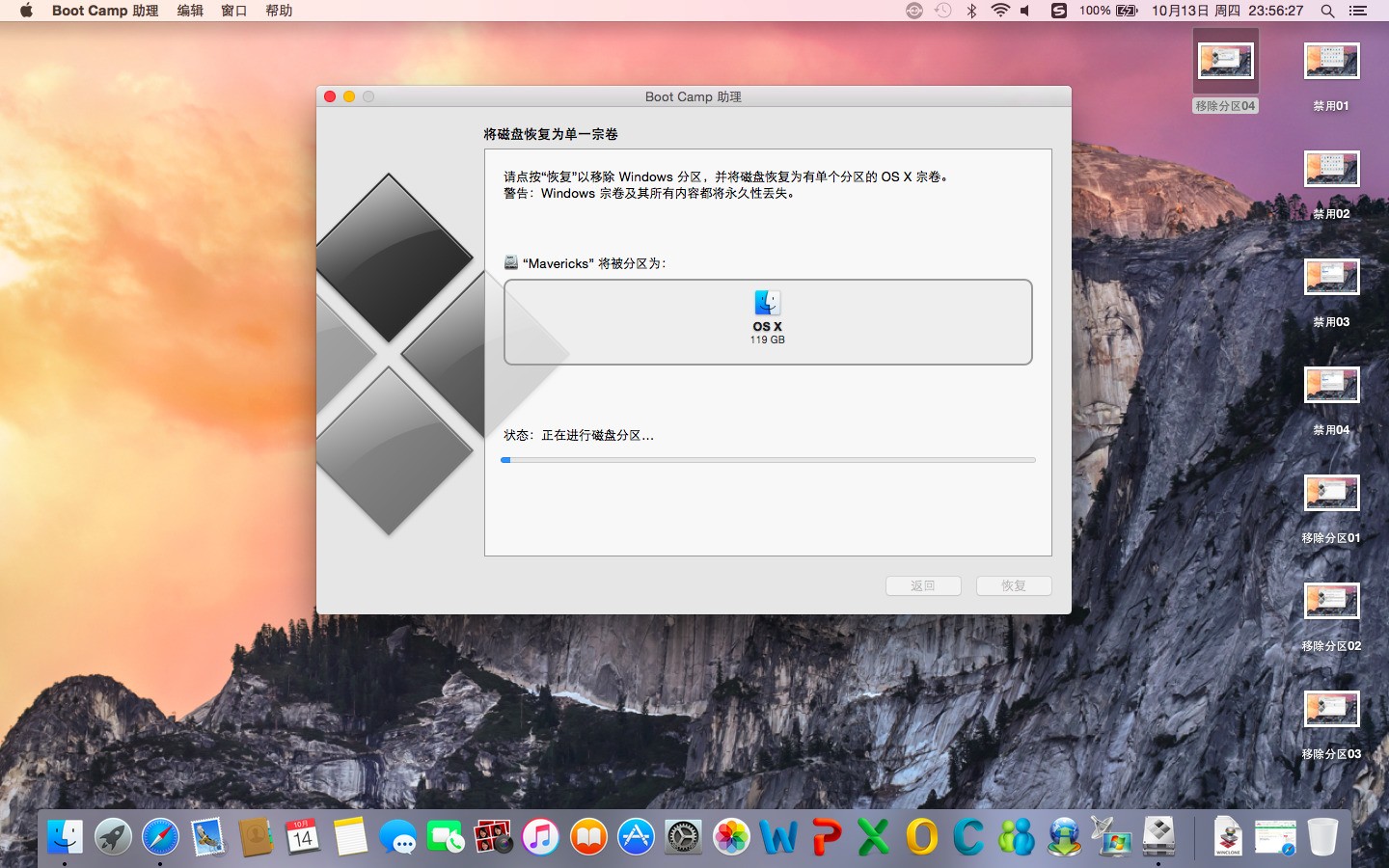
 京公网安备11000000000001号
京公网安备11000000000001号 京ICP备11000001号
京ICP备11000001号
还没有评论,来说两句吧...